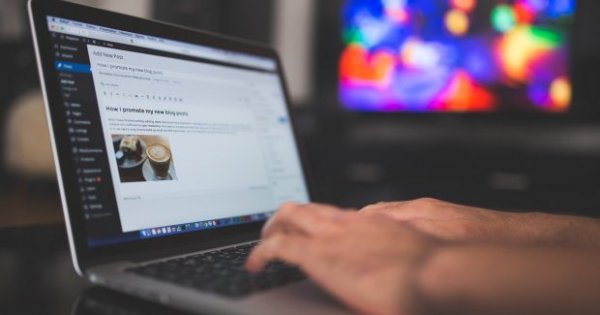
WiFi menjadi perangkat penting yang dibutuhkan untuk menghubungkan gadget dengan jaringan internet. Sayangnya, seringkali kita lupa password WiFi dan mengharuskan kita untuk meminta password kepada orang lain atau melihat password pada perangkat yang sudah terkoneksi dengan WiFi tersebut.
Lantas, bagaimanakah cara melihat password WiFi di laptop? Temukan jawabannya pada penjelasan berikut ini.
Cara Melihat Password WiFi di Laptop Windows 10
Windows 10 menjadi sistem operasi komputer yang kini banyak digunakan. Windows 10 hadir dengan berbagai fitur dan layanan yang menguntungkan penggunanya. Salah satu fitur yang ada pada sistem operasi ini yaitu fitur untuk melihat password WiFi yang pernah terhubung ke perangkat tersebut.
Cara meliihat password WiFi di laptop Windows 10 sebenarnya tidak berbeda jauh dengan sistem operasi lain. Anda bisa melihat password WiFi lewat Control Panel atau menggunakan Command Prompt. Berikut penjelasan lengkapnya.
Advertisement
Cara Melihat Password WiFi di Laptop Melalui Control Panel
Control Panel merupakan salah satu program yang ada di sistem operasi Windows. Selain digunakan untuk menghapus atau melihat informasi aplikasi, Control Panel juga bisa digunakan untuk melihat password WiFi. Berikut langkah-langkah untuk melihat password WiFi lewat Control Panel dengan mudah.
- Pertama, buka terlebih dahulu program Control Panel yang ada di laptop.
- Setelah itu, pilih menu “Netword and Internet”.
- Lanjutkan dengan klik “Netword and Sharing Center”.
- Kemudian, pilih jaringan WiFi yang sedang terhubung dan hendak Anda lihat password
- Berikutnya, silakan pilih menu “Wireless Properties”.
- Lalu, klik tab “Security”.
- Terakhir, ceklis checkbox Show Characters.
Cara Melihat Password WiFi di Laptop Melalui Command Prompt
Cara lain yang bisa Anda pilih jika ingin melihat password WiFi di Windows 10 yaitu melalui Command Prompt atau CMD. Cara ini bisa Anda lakukan apabila laptop sudah tidak terkoneksi dengan WiFi tersebut. Adapun cara melihat password WiFi di laptop lewat CMD, sebagai berikut:
- Langkah pertama yaitu cari terlebih dahulu program Command Prompt.
- Setelah itu, klik kanan dan pilih “Run as Administrator”. Anda juga bisa menggunakan tombol Shortcut Win+R lalu ketik CMD dan Enter.
- Berikutnya, untuk bisa melihat password WiFi yang pernah terhubung, Anda bisa mengetik perintah “netsh wlan show profile name=”nama SSID WiFi”key=clear” (tanpa tanda kutip). Kemudian klik Enter.
- Apabila berhasil, maka akan muncul informasi SSID yang Anda pilih termasuk password WiFi tersebut.
Cara Melihat Password WiFi di Laptop MacBook
Jika sebelumnya kita sudah mempelajari cara melihat password WiFi di laptop Windows 10, maka pada bagian ini kita akan mengulas cara melihat password WiFi pada MacBook. Berikut penjelasan tentang cara melihat password WiFi di laptop MacBook yang perlu diketahui.
Cara Melihat Password WiFi di Laptop via Terminal
Cara pertama yang bisa Anda pilih saat hendak melihat password WiFi di MacBook yaitu melalui aplikasi Terminal. Berikut ini langkah-langkahnya:
- Buka aplikasi Terminal dengan cara klik Finder, lalu Application, kemudian klik Utilities dan terakhir klik Terminal. Anda juga bisa membuka aplikaasi terminal lewat tombol kombinasi cmd + spasi.
- Saat terminal sudah terbuka, Anda bisa memasukan perintah security find-generic-password -ga NAMA_SSID | grep -i password. Pada bagian nama SSID, Anda bisa isi dengan nama jaringan WiFi tersebut.
- Setelah itu, klik Enter.
- Anda kemudian akan diminta untuk mengisi Username dan Password dari akun di laptop tersebut. Setelah itu tekan Allow.
- Terakhir, Anda bisa melihat password dari WiFi tersebut.
Cara Melihat Password WiFi di Laptop Melalui Keychain Access
Selain lewat aplikasi Terminal, Anda juga bisa melihat password WiFi di MacBook melalui Keychain Access. Adapun cara mengetahui password WiFi di laptop MacBook lewat Keychain Access, sebagai berikut:
- Buka Keychain Access melalui Finder, kemudian klik Application, lalu Utilities.
- Setelah itu, ketik nama SSID dari jaringan WiFi yang Anda gunakan di kolom pencarian pada kanan atas.
- Kemudian, klik dua kali nama SSID pada kolom Name untuk membuka jendela baru.
- Tekan checklist Show Password. Kemudian, masukan Username dan Password pada kolom yang tersedia.
- Terakhir, Anda bisa melihat password dari WiFi tersebut dan Anda bisa menyalin WiFi tersebut.
Itulah penjelasan seputar cara melihat password WiFi di laptop Windows dan MacBook. Cara tersebut dapat mempermudah Anda untuk mendapatkan password WiFi dengan mudah melalui perangkat lain yang sudah terhubung ke jaringan WiFi tersebut.
