KOMPAS.com – Berbagai ponsel Samsung, mulai dari seri Galaxy A hingga Galaxy S, dibekali dengan tampilan antarmuka (UI) khas yang bernama OneUI.
Di dalam Samsung OneUI, terdapat aneka fitur yang bisa dimanfaatkan pengguna untuk mempermudah pengoperasian ponsel.
Beberapa kemudahan yang ditawarkan tersebut bisa terdiri dari menampilkan informasi tambahan di layar ponsel, atau mengaktifkan beberapa fungsi perangkat melalui gestur tangan dan lain sebagainya.
Nah, kali ini KompasTekno akan menjabarkan lima fitur OneUI yang bisa mempermudah pengguna untuk mengoperasikan ponsel bermerek Samsung. Apa saja? Yuk, simak daftarnya berikut.
Perlu dicatat, KompasTekno menggunakan ponsel Samsung Galaxy A53 5G dengan OneUI 4.1 untuk mencoba dan menjajal fitur-fitur ini.
Meski demikian, ada kemungkinan fitur-fitur ini juga tersedia di ponsel Samsung lainnya yang memiliki versi OneUI berbeda.
1. Menampilkan subtitle atau Live Caption
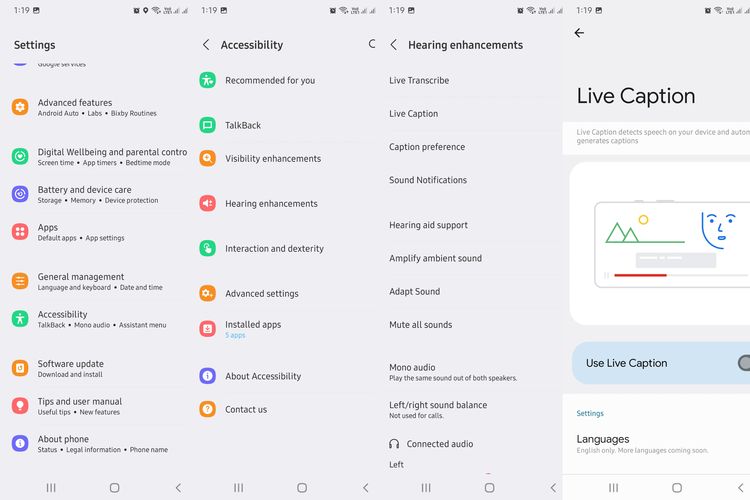 Cara mengaktifkan fitur Live Caption di ponsel Samsung dengan OneUI.
Cara mengaktifkan fitur Live Caption di ponsel Samsung dengan OneUI.Pernah kesal dengan film berbahasa Inggris yang tidak memiliki teks di bawahnya alias subtitle? Nah dengan OneUI, Anda tidak perlu lagi takut akan hal tersebut.
Pasalnya, ponsel Samsung dengan OneUI punya fitur Live Caption yang bisa menampilkan subtitle berbahasa Inggris dari suatu konten atau film. Bagaimana cara mengaktifkannya?
- Fitur Live Caption bisa diaktifkan melalui menu “Settings” > “Accessibility” > “Hearing enhancements” > dan “Live Caption”.
- Di laman selanjutnya, aktifkan “tuas” alias toggle “Use Live Caption” ke sebelah kanan, sehingga statusnya berubah menjadi “On”.
Apabila sudah aktif, konten video berbahasa Inggris nantinya bakal dibekali dengan subtitle secara otomatis, tentunya apabila didukung oleh Live Caption.
Perlu dicatat, fitur ini hanya bisa berfungsi untuk bahasa Inggris saja. Sehingga jika Anda menonton film berbahasa Indonesia, fitur ini tak akan berjalan sama sekali.
Baca juga: 5 Fitur Rahasia HP Samsung, Ganti Shortcut Locksreen hingga Sembunyikan Aplikasi
2. Bernavigasi menggunakan gestur jari
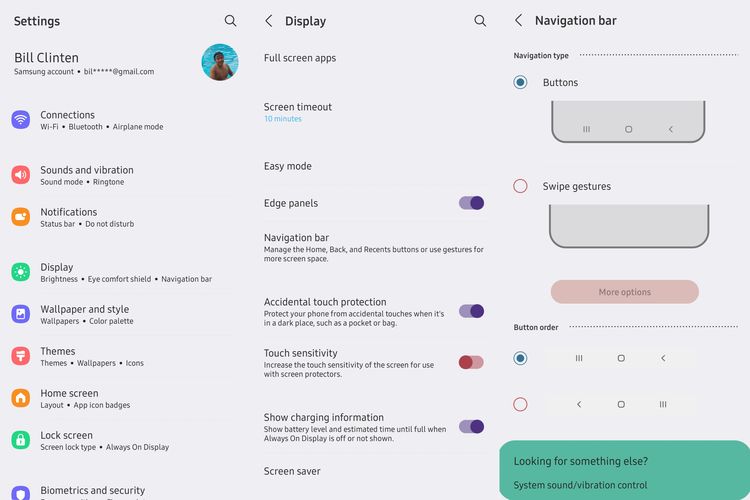 Cara menghilangkan tombol navigasi dan menggantinya dengan gestur jari di ponsel Samsung dengan OneUI.
Cara menghilangkan tombol navigasi dan menggantinya dengan gestur jari di ponsel Samsung dengan OneUI.Ponsel Samsung dengan OneUI dibekali dengan fitur navigasi via gestur jari alias swipe gestures.
Dengan fitur ini, Anda tak perlu lagi mengandalkan tombol navigasi virtual yang biasanya ada di bagian bawah layar ponsel. Langkah-langkah mengaktifkan fitur ini bisa disimak dalam cara berikut:
- Pertama-tama, pergi ke menu “Settings” > “Display” > dan pilih menu “Navigation bar”.
- Pada halaman “Navigation bar”, pilih opsi “Swipe gestures” untuk menghilangkan tombol navigasi yang ada di bagian bawah layar ponsel.
Apabila sudah mengaktifkan fitur ini, Anda lantas bisa melakukan usapan layar alias swipe gestures untuk bernavigasi antar menu di dalam ponsel.
Untuk kembali ke home screen, misalnya, Anda hanya perlu melakukan swipe gesture dari bawah atas layar, kemudian untuk kembali ke tampilan selanjutnya (back), Anda hanya perlu melakukan swipe gesture dari kanan ke tengah layar.
3. Mengaktifkan fitur One-handed mode
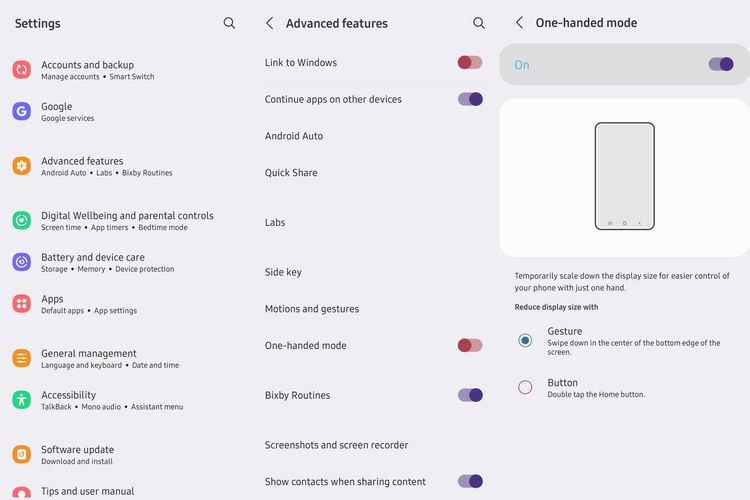 Cara mengaktifkan fitur One-handed mode di OneUI.
Cara mengaktifkan fitur One-handed mode di OneUI.Ponsel Samsung dengan OneUI punya fitur One-handed mode yang bisa mempermudah pengguna memakai atau mengoperasikan ponsel hanya dengan satu tangan. Fitur ini bisa diaktifkan dengan cara sebagai berikut:
- Kunjungi menu “Settings” > dan “Advanced features”.
- Di tampilan selanjutnya, pindahkan toggle “One-handed mode” ke sebelah kanan untuk mengaktifkan fitur One-handed mode.
Ketika aktif, tampilan mode satu tangan di OneUI bisa diaktifkan dengan cara melakukan swipe gesture ke arah bawah pada tombol Home yang ada di deretan tombol navigasi ponsel.
Anda juga bisa mengaktifkan fitur One-handed mode dengan cara mengetuk tombol Home sebanyak dua kali. Kedua cara pengaktifan One-handed mode ini bisa dipilih secara manual dengan cara sebagai berikut:
- Kunjungi menu “Settings” > dan “Advanced features”.
- Di tampilan selanjutnya, pilih menu “One-handed mode”.
- Kemudian, pilih opsi “Gesture” untuk mengaktifkan One-handed mode dengan swipe gesture, atau “Button” untuk mengaktifkannya via mengetuk tombol Home sebanyak dua kali.
Baca juga: Ini Tiga Perbedaan Utama Samsung Galaxy A33 dan Galaxy A53
4. Mengaktifkan sejumlah fitur utama ponsel pakai gestur dan gerakan
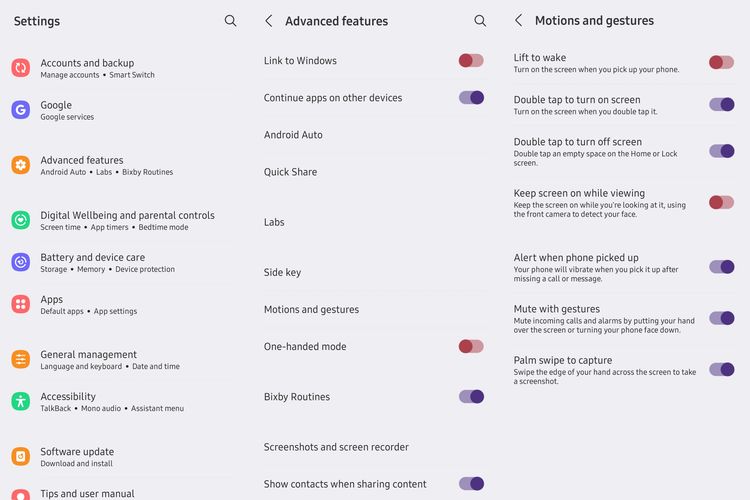 Mengaktifkan sejumlah fungsi ponsel yang bisa dipicu dengan gestur dan gerakan.
Mengaktifkan sejumlah fungsi ponsel yang bisa dipicu dengan gestur dan gerakan.Ponsel Samsung dengan OneUI memiliki fitur Motion and Gestures yang bisa mempermudah pengguna mengoperasikan ponsel hanya dengan gerakan atau gestur tangan saja.
Beberapa fungsi yang bisa dipicu melalui fitur ini bisa diaktifkan dengan cara mengunjungi menu “Settings” > “Advanced features” > dan “Motion and gestures”.
Di halaman Motion and gestures, Anda bisa mengaktifkan beberapa fungsi ponsel dengan gestur atau gerakan dengan cara memindahkan toggle di masing-masing fungsi ponsel yang tersedia dari kiri ke kanan.
Beberapa fungsi ponsel yang bisa dipicu dengan fitur Motion and gestures mencakup:
- Lift to wake: menyalakan layar ketika ponsel diambil dan menghadap wajah pengguna.
- Double tap to turn on screen: mengetuk layar dua kali untuk menyalakan layar.
- Double tap to turn off screen: mengetuk layar dua kali untuk mematikan layar.
- Keep screen on while viewing: mengizinkan layar ponsel untuk tetap menyala ketika sedang dilihat pengguna.
- Alert when phone picked up: ponsel akan bergetar ketika pengguna mengambilnya, terutama ketika ada pesan atau panggilan telepon yang tidak terjawab.
- Mute with gestures: membungkam alarm dan panggilan yang masuk dengan cara meletakkan tangan di atas layar atau membalikkan ponsel dengan layar menghadap ke bawah.
- Palm swipe to capture: mengepalkan tangan ke kamera untuk mengambil foto.
Baca juga: Review Samsung Galaxy A73 5G, Ponsel Tipis dengan Kamera 108 MP
5. Mengaktifkan Smart Lock
 Cara mengaktifkan fitur Smart Lock di OneUI.
Cara mengaktifkan fitur Smart Lock di OneUI.Ponsel Samsung dengan OneUI dibekali fitur Smart Lock. Seperti namanya, fitur ini memungkinkan layar ponsel tidak akan terkunci ketika sedang digenggam atau berada di sekitar pemiliknya.
Untuk mengaktifkan fitur Smart Lock, Anda hanya perlu pergi ke menu “Settings” > “Lock Screen” > dan “Smart Lock”.
Di tampilan selanjutnya, masukkan nomor PIN ponsel dan klik tombol “Got It” yang berada di pojok kanan bawah tampilan, sebagaimana gambar paling kanan di atas.
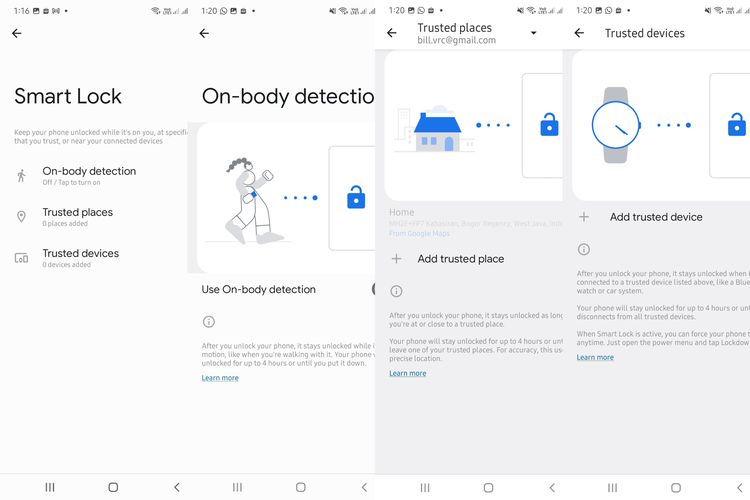 Cara mengaktifkan fitur Smart Lock di OneUI.
Cara mengaktifkan fitur Smart Lock di OneUI.Beberapa saat kemudian, Anda akan disuguhkan dengan tiga opsi yang bisa memudahkan Smart Lock mendeteksi keberadaan pengguna, di antaranya mencakup:
- On-body detection: mengizinkan ponsel mendeteksi genggaman pengguna
- Trusted places: menambahkan tempat atau lokasi terpercaya yang sering dikunjungi
- Trusted devices: menambahkan perangkat yang dimiliki
Ketiga opsi tersebut bisa diaktifkan atau diatur lebih lanjut dengan cara mengekliknya satu per satu di tampilan “Smart Lock”, sebagaimana tampak pada gambar di sebelah kiri di atas.
Ketika On-body detection aktif, maka layar ponsel tidak akan terkunci, sehingga Anda tak perlu repot-repot memasukkan nomor PIN atau menggunakan sidik jari (fingerprint) untuk membuka kunci perangkat.
Hal yang sama juga akan dirasakan ketika pengguna berada di tempat yang sering dikunjungi atau tempat favorit yang sudah ditambahkan tadi, atau ponsel sedang berada dekat dengan perangkat lainnya yang pengguna miliki yang sudah ditambahkan tadi pula.
Baca juga: Review Samsung Galaxy A33 5G, Smartphone Paket Komplit Harga Rp 4 Jutaan
Dapatkan update berita pilihan dan breaking news setiap hari dari Kompas.com. Mari bergabung di Grup Telegram “Kompas.com News Update”, caranya klik link https://t.me/kompascomupdate, kemudian join. Anda harus install aplikasi Telegram terlebih dulu di ponsel.